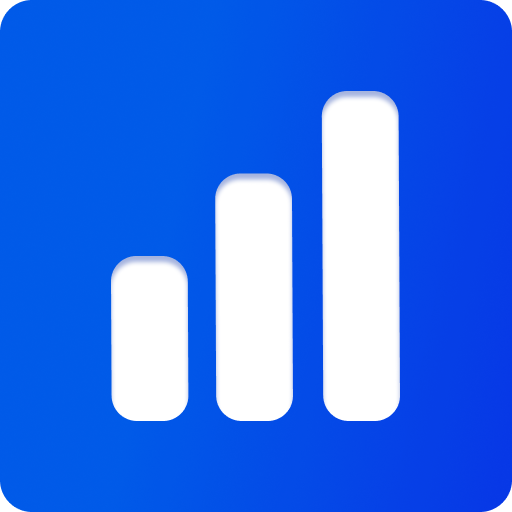Loading files
ThreePipe uses the AssetManager to load files. The AssetManager has support for loading files from URLs, local files and data URLs. The AssetManager also adds support for loading files from a zip archive. The zip files are automatically unzipped, and the files are loaded from the zip archive.
viewer.load() is a simple helper for loading files from the AssetManager. It accepts urls, local File/Blob, data URLs, zip files, IAsset. It automatically adds the loaded object to the scene(if possible) and returns a promise that resolves to the loaded object/texture/material/etc, the materials are also automatically registered to the material manager.
const object = await viewer.load<IObject3D>('https://example.com/file.glb')AssetManager
AssetManager internally uses AssetImporter, which provides an API for managing three.js LoadingManager and adding and registering loaders for different file types.
If the purpose is not to add files to the scene then viewer.assetManager.importer.import() method can be used to import files from the AssetImporter. viewer.assetManager.loadImported() can then be called to load the imported files after any processing. The viewer.load(), viewer.assetManager.addAsset() and viewer.assetManager.addAssetSingle() methods perform combination of import and loadImported.
Caching
The AssetManager automatically caches any loaded files in the browser's CacheStorage. This can be controlled by passing a custom storage or false to the assetManager.storage option in the viewer constructor.
const viewer = new ThreeViewer({
assetManager: {
storage: await caches.open('my-cache-storage'), // custom storage
// storage: false // or disable caching
}
})Caching should be disabled if the server sets proper cache-control headers, as the browser will automatically cache the files.
Note that using a different query parameter in the URL will bypass the cache and load the file again.
3D models
The 3d models are added to viewer.scene.modelRoot on viewer.load unless some option is specified.
const objectGlb = await viewer.load<IObject3D>('https://example.com/file.glb')
const objectFbx = await viewer.load<IObject3D>('https://example.com/file.fbx')
const objectObj = await viewer.load<IObject3D>('https://example.com/file.obj') // .mtl referenced in obj is automatically loaded
// ... load any 3d model file as an objectHere, we are casting to IObject3D type to get the proper type and autocomplete for the object. IObject3D inherits Object3D from three.js and adds some additional properties.
For JavaScript, the type can be omitted.
const objectGlb = await viewer.load('https://example.com/file.glb')When loading models, several options can be passed to automatically process the model first time, like autoScale, autoCenter, addToRoot etc. Check AddObjectOptions and ImportAddOptions for more details.
TIP
Loaders for some file types are already added, add more loaders using plugins or by registering custom loaders.
viewer.addPluginSync(Rhino3dmLoadPlugin)Check the model-viewer example for a list of plugins that can be used.
Materials
The materials downloaded as PMAT/BMAT/JSON etc. from threepipe, webgi or the editor can be loaded and registered with the MaterialManager using the viewer.load method.
Custom material types can also be registered by plugins(like DMAT for diamonds), which can also be loaded automatically using the viewer.load method.
const pMaterial = await viewer.load<PhysicalMaterial>('https://example.com/file.pmat')
const bMaterial = await viewer.load<UnlitMaterial>('https://example.com/file.bmat')
// ... load any material file as a materialCasting to PhysicalMaterial or UnlitMaterial is optional but recommended to get the proper type and autocomplete for the material.
To assign the material on any object, set it to object.material
// find a loaded mesh in the scene
const object = viewer.scene.getObjectByName('objectName');
// assign the material
object.material = pMaterial;To copy the properties without changing the material reference, use material.copy() or material.setValues() methods.
object.material.copy(pMaterial);
// or use material manager to apply to multiple materials.
viewer.assetManager.materialManager.applyMaterial(pMaterial, 'METAL') // apply props to all materials/objects with the name METALTODO: add examples for material load and copy
Images/Textures
Images can be loaded using the viewer.load method. There is built-in support for loading all image formats supported by the browser (webp, png, jpeg, jpg, svg, ico, avif) and hdr, exr, hdr.png formats for all browsers. More formats like ktx2, ktx, etc. can be added using plugins.
const texture = await viewer.load<ITexture>('https://example.com/file.png')
// ... load any image file as a textureCasting to ITexture is optional but recommended to get the proper type and autocomplete for the texture. It inherits from three.js Texture and adds some additional properties.
To assign the texture on any material, set it to material.map
// find a loaded mesh in the scene
const object = viewer.scene.getObjectByName('objectName');
const material = object.material as PhysicalMaterial;
// assign the texture
material.map = texture;
material.setDirty() // to let the viewer know that the material has changed and needs to re-render the scene. This will also trigger fade effect if FrameFadePlugin is added.Check out the image load example to see it in action or to check the JS equivalent code: https://threepipe.org/examples/#image-load/
Zip files
.zip files are automatically unzipped and the files are sent to re-load recursively when loaded with viewer.load. Any level of zip hierarchy is flattened. Loading files like .gltf with references to assets inside the zip file, any relative references are also automatically resolved. This is supported for file types like gltf, glb, obj, etc. which support references to external files and has root set to `true in IImporter.
const objectGltf = await viewer.load<IObject3D>('https://example.com/model.gltf.zip')If we know that the zip file contains a single gltf with all the assets, we can cast the result to IObject3D type.
To load multiple assets from zip files like multiple textures or materials, use viewer.assetManager.addAsset method which returns a promise of array of loaded assets.
const textures = await viewer.assetManager.addAsset<ITexture[]>('https://example.com/textures.zip')
const materials = await viewer.assetManager.addAsset<IMaterial[]>('https://example.com/materials.zip')The auto import of zip contents can be disabled to get the files and blobs in the zip
const zip = await viewer.load<any>('https://example.com/file.zip', {autoImportZipContents: false})TODO - add example for loading zip files.
txt, json files
Text and JSON files can be loaded using the viewer.load method and return strings and objects respectively.
const text = await viewer.load<string>('https://example.com/file.txt')
const json = await viewer.load<any>('https://example.com/file.json')Data URLs
Data URLs can be loaded using the viewer.load method. The correct mime-type is required to be set in the data URL for finding the correct importer.
const dataUrl = 'data:image/png;base64,iVBORw0KGgoAAAANSUhEUgAAAAUA' // ... some data url
const texture = await viewer.load<ITexture>(dataUrl)Local files, File and Blob
Local files can be loaded using the viewer.load method by passing a IAsset object with File or Blob object.
const file: File|Blob = fileObject // create a new file, blob or get from input element
const res = await viewer.load(file)
const res2 = await viewer.load<IObject>({
// a path/name is required to determine the proper importer by extension. `file.name` can also be used if available
path: 'file.glb',
file
})The same can be done for any file type.
To load a Map of files(like when multiple files are dragged and dropped on the webpage) with internal references to other files, use viewer.assetManager.importer.importFiles method. Check the source for DropzonePlugin for an example.
File/Blob with URL
Files with references can be loaded with path, by setting the path as the name of the File object, or by specifying the path parameter.
const url = 'https://threejs.org/examples/models/gltf/DamagedHelmet/glTF/DamagedHelmet.gltf'
const blob = await fetch(url).then(res => res.blob())
const file = new File([blob], url) // Set the file name to the URL, so that internal textures can be resolved correctly from the base path
const result = await viewer.load(file, {
autoCenter: true,
autoScale: true,
})Check the complete example - file-load
Background, Environment maps
The background and environment maps can be set using the viewer.setBackgroundMap and viewer.setEnvironmentMap methods respectively. These accept both loaded textures from viewer.load and direct URLs. Files can be of any image format including hdr, exr.
await viewer.setEnvironmentMap('https://example.com/file.hdr')
await viewer.setBackgroundMap('https://example.com/file.png')The same texture can be set to both by setting setBackground or setEnvironment to true in the options:
await viewer.setEnvironmentMap('https://example.com/file.hdr', {setBackground: true})Check the HDR Load example to see it in action: https://threepipe.org/examples/#hdr-load/
SVG strings
SVG strings can be converted to data urls using the svgUrl string template function
const svgDataUrl = svgUrl`<svg viewBox="0 0 100 100" xmlns="http://www.w3.org/2000/svg"> ... </svg>`;
const texture = await viewer.load<ITexture>(dataUrl)Additional File Formats with Plugins
Threepipe supports many additional file formats through plugins and packages. These can be added to extend the import capabilities beyond the built-in formats.
Core Plugins
Built-in plugins that add support for additional formats:
Rhino 3DM Files - Rhino3dmLoadPlugin
.3dm- Rhino 3D Model files with full geometry, materials, and metadata support
Point Cloud Files - PLYLoadPlugin
.ply- Stanford Polygon Format for 3D meshes and point clouds
3D Printing Files - STLLoadPlugin
.stl- STereoLithography format for 3D printing
Compressed Textures - KTX2LoadPlugin, KTXLoadPlugin
.ktx2- Khronos Texture format with GPU compression support.ktx- Original Khronos Texture format
Apple AR Files - USDZLoadPlugin
.usdz- Universal Scene Description ZIP for AR Quick Look
Compressed glTF - GLTFMeshOptDecodePlugin
.glb/.gltfwithEXT_meshopt_compressionextension for smaller file sizes
@threepipe Packages
External packages that add support for specialized formats:
Gaussian Splatting - @threepipe/plugin-gaussian-splatting
.splat(gaussian splat format) - 3D Gaussian Splatting files for photorealistic rendering
Blender Files - @threepipe/plugin-blend-importer (WIP)
.blend- Native Blender files with partial support
3D Tiles - @threepipe/plugin-3d-tiles-renderer
.b3dm- Batched 3D Model format for large-scale 3D data.i3dm- Instanced 3D Model format.cmpt- Composite format for combining tile formats.pnts- Point Cloud format for massive point datasets.json/.tileset- 3D Tileset JSON for defining tile hierarchies
Extended Import Support - @threepipe/plugins-extra-importers
- Additional three.js supported formats through various loaders
- Includes support for specialized geometry and material formats
AssimpJS Integration - @threepipe/plugin-assimpjs
- 40+ file formats.
- Cross-platform 3D model importing through Assimp library
Usage Examples
Adding plugin support for additional formats:
// Add support for Rhino 3DM files
viewer.addPluginSync(Rhino3dmLoadPlugin)
const rhinoModel = await viewer.load<IObject3D>('./model.3dm')
// Add support for point clouds
viewer.addPluginSync(PLYLoadPlugin)
const pointCloud = await viewer.load<IObject3D>('./points.ply')
// Add support for compressed textures
viewer.addPluginSync(KTX2LoadPlugin)
const compressedTexture = await viewer.load<ITexture>('./texture.ktx2')
// Add support for 3D Gaussian Splats
import { GaussianSplattingPlugin } from '@threepipe/plugin-gaussian-splatting'
viewer.addPluginSync(new GaussianSplattingPlugin())
const splatModel = await viewer.load<IObject3D>('./scene.splat')Installation
Core plugins are included with threepipe and can be imported directly:
import { Rhino3dmLoadPlugin, PLYLoadPlugin, STLLoadPlugin } from 'threepipe'External packages need to be installed separately:
npm install @threepipe/plugin-gaussian-splatting
npm install @threepipe/plugin-3d-tiles-renderer
npm install @threepipe/plugin-assimpjsPerformance Considerations
Some plugins like AssimpJS and 3D Tiles require additional WebAssembly files and may have larger bundle sizes. Consider loading these plugins dynamically or using code splitting for better initial load performance.
File Format Recommendations
- Use glTF/GLB for general 3D models (best performance and feature support)
- Use 3DM for Rhino/CAD workflows with complex geometry
- Use Gaussian Splats for photorealistic scene capture
- Use 3D Tiles for large-scale geospatial or architectural data
- Use PLY for point cloud data and research datasets
Custom file types
Custom file importers/loaders can be registered to the AssetImporter using the addImporter method.
class CustomLoader extends FileLoader implements ILoader{
constructor(manager?: LoadingManager) {
super(manager);
}
load(url: string, onLoad: (data: any) => void, onProgress?: (event: ProgressEvent) => void, onError?: (event: ErrorEvent) => void): Mesh {
this.setResponseType('json')
return super.load(url, (json: any)=>{
const mat = new PhysicalMaterial(json)
onLoad?.(mat)
}, onProgress, onError)
}
}
viewer.assetManager.importer.addImporter(new Importer(CustomLoader, ['ext'], ['mime/type'], false))
// load the file
const mat = await viewer.load<PhysicalMaterial>('https://example.com/file.ext')